Quản trị website với Joomla
Trang 1 trong tổng số 1 trang
 Quản trị website với Joomla
Quản trị website với Joomla
Joomla là một trong những hệ thống quản lý nội dung (Content Management System- CMS) phổ biến nhất và tạo nên cuộc cách mạng hóa sự phát triển của các trang web. Chúng ta có rất nhiều đơn vị lớn tin chọn joomla như: Ebay, trường Đại học Harvard, tòa án tối cao Úc,… Tại Việt Nam cũng vậy Joomla hiện đang được rất nhiều đơn vị, khách hàng lựa chọn. Vậy nên, ngay sau đây chúng ta hãy cùng tìm hiểu hướng dẫn quản trị website bằng Joomla nhé!
Joomla là một nền tảng được đánh giá là khá khó để làm quen và sử dụng. Tuy nhiên sự thật thì làm quen và sử dụng Joomla không khó khăn như mọi người thường nói.

Khi bạn làm quen với giao diện trang quản trị website và các chức năng cốt lõi (các bộ phận cấu thành, Plugins và các mẫu)… Bạn sẽ trở thành một người sử dụng Joomla chuyên sâu nhanh chóng.
hướng dẫn quản trị website
Để bắt đầu với Joomla bạn sẽ cần cài đặt Joomla. Bạn có thể sử dụng XAMPP để cài đặt Joomla trên hệ thống máy tính cá nhân của bạn. Sau khi cài đặt thành công Joomla bạn có thể tạo trang web của mình và tải xuống các bản mẫu website miễn phí của Joomla.
Hướng dẫn quản trị website với Joomla
1. Tìm hiểu trang quản trị website của Joomla
Menu trên đầu nằm ngang của khu vực quản trị là tất cả những gì mà Joomla cung cấp cho quản trị viên. Thanh dọc bên trái bao gồm các tùy chọn cần thiết để tạo và quản lý trang web của mình.
Menu trên đầu nằm ngang bao gồm 7 phần đặc điểm, chức năng của mỗi phần như sau:
hướng dẫn quản trị website
Hiểu hơn về trang quản trị web của Joomla
System – Hệ thống
Đây là lối vào của toàn bộ cấu hình của website. Người quản trị web có thể thực hiện việc thiết lập mà được áp dụng và có ảnh hưởng đến toàn bộ trang web. Nó bao gồm:
Site – trang web
System – hệ thống
Server – Máy chủ
Permissions – Các quyền
Text filter setting – Bộ lọc văn bản
Tùy chọn để quay lại bảng quản trị website.
User – Người dùng
Phần này cung cấp các tùy chọn cho người quản trị viên chính để thêm nhiều người dùng hơn vào trang web của bạn. Bằng cách đó người quản trị web chính có thể tạo ra các nhóm người dùng khác nhau và gán cho họ các cấp truy cập khác nhau trên trang web.
Menu
Đây là mục nằm trong các tùy chọn để tạo và quản lý điều hướng của trang web.
Content – Nội dung
Người sử dụng được cung cấp các tùy chọn để tạo ra bài viết, danh mục bài viết, tạo ra các bài viết nổi bật và quản lý các tệp phương tiện như: hình ảnh, video,…
Component – Thành phần
Người dùng có thể tìm thấy các chức năng thành phần chính trong trang web như: banners, biểu mẫu liên hệ, tin tức mới, và nhiều hơn thế.
Extensions – Mở rộng
Phần này chứa các tùy chọn được sử dụng để mở rộng trang web bao gồm:
Các thành phần
Các khối chức năng
Các Plugin
Các mẫu website
Ngôn ngữ
Chúng được gọi chung là phần mở rộng trong Joomla. Để thực hiện các mở rộng liên quan đến những điều trên, các tùy chọn được cung cấp này cần phải được sử dụng.
2. Cài đặt một mẫu website của Joomla
Như chúng tôi đã đề cập ở phần trước, các mẫu của website là một phần mở rộng. Để cài đặt một mẫu của Joomla bạn vào Mở rộng (Extensions) => Chọn quản lý mở rộng (Extension Manager) => Duyệt file gói tiện ích mở rộng (Browse the extension package file) hay gọi là tệp biểu mẫu website (template file)=> Chọn mục Tải lên và cài đặt (Upload & Install).
hướng dẫn quản trị website
Thêm một mẫu website miễn phí
Joomla cung cấp thêm 3 tùy chọn để cài đặt tiện ích mở rộng.
Cài đặt từ web, người dùng có thể trực tiếp cài đặt tiện ích mở rộng từ JED (Joomla Extensions Dictionary- Tài nguyên tiện ích mở rộng của Joomla).
Cài đặt từ thư mục- người dùng có thể cài đặt tiện ích mở rộng bằng cách đưa ra đường dẫn của thư mục
Cài đặt từ URL: người dùng có thể nhập URL vào tiện ích mở rộng.
Có một nơi để bạn có thể tải các bản mẫu cho website đó là từ thư viện mẫu của TemplateToaster (Bạn hãy truy cập vào templatetoaster.com). Bạn có thể tải xuống các mẫu không mất phí từ đây, nhờ đó bạn sẽ không phải mất thời gian để viết code cho công việc này.
Để kích hoạt biểu mẫu này bạn cần vào mục Extensions Tiện ích mở rộng => Quản lý biểu mẫu (Template Manager). Tên màn hình quản lý biểu mẫu bạn tìm file biểu mẫu và đặt mặc định bằng cách nhấp vào dấu sao ở bên phải (bên dưới cột mặc định). Từ đó biểu mẫu trang web sẽ được cài đặt. Bạn có thể kiểm tra kết quả cài đặt này bằng cách truy cập trang web của bạn.
Trang web của bạn có thể trông như thế này.
Thêm bài viết cho website
Để thêm một bài viết trong Joomla, từ thanh bên trái trên bảng điều khiển. Bạn chọn mục Thêm bài viết mới – Add new Article, sau đó bắt đầu soạn bài viết trong trình chỉnh sửa bằng cách đặt tiêu đề cho bài viết.
hướng dẫn quản trị website
Thêm bài viết mới
Ngoài văn bản, bạn có thể thêm hình ảnh cho bài viết. Để làm như vậy bạn chọn nút “Image-Ảnh” ở phía dưới trình chỉnh sửa. Sau khi hoàn thành bài viết bạn chọn => Lưu và Đóng (Save & Close).
Tất cả các bài viết của bạn sẽ được tổng hợp trong trình quản lý bài viết – Article Manager. Ở đây bạn có thể xem tất cả các bài viết trên website.
Ngoài ra còn có các tùy chọn để tạo ra đặc tính bài viết và lưu trữ bài viết. Khi bạn chọn ngôi sao ở bên trái tiêu đề của bài viết, bài viết ấy sẽ được hiển thị lên đầu của trang web.
hướng dẫn quản trị website
Tạo menu
Nếu không thêm các bài viết vào trong menu, nó sẽ không được xuất hiện trên trang web của bạn!
Bạn muốn thêm các bài viết vào menu mặc định hay muốn thêm các bài viết vào menu riêng? Phần lớn mọi người đều muốn tạo một menu cho riêng mình. Để làm điều này bạn vào Quản lý Menu (Menu Manager) => Thêm menu mới (Add New Menu). Sau đó thêm tiêu đề, phân loại và mô tả cho menu. Chọn Lưu và Đóng (Save & Close) màn hình.
thêm items mới
Tạo Menu
Bây giờ là lúc để bạn thêm các mục con cho menu của mình. Để làm được điều này bạn hãy truy cập vào Menu => chọn Menu mới – New Menu => Chọn Thêm các mục Menu mới – Add New Menu Items.
Từ phía trên của màn hình bạn cần chọn kiểu menu, bạn xem hình dưới đây để chọn loại menu cho web của mình. Chọn các bài viết như các một mục của menu. Kết quả là một danh sách sẽ xuất hiện mà bạn chọn bài viết đơn giản. Sau đó chọn bài viết bạn muốn hiển thị trong menu.
Để hiển thị được menu, menu phải được gán cho một khối chức năng (module) nào đó. Vì vậy hãy cùng đi tới bước thứ 5 để biết làm điều này như thế nào nhé!
Tạo một khối chức năng
Truy cập đến Extensions (tiện ích mở rộng) => Trình quản lý mô-đun (Module Manage) => chọn New – Mới. Khi nàu một cửa sổ mới được hiện lên, bạn chọn Menu từ cửa sổ này kết quả là bạn được đưa đến trang cấu hình mô-đun.
Tạo mô-dun
Trước tiên, bạn đưa ra một tiêu đề cho mỗi module. Sau đó chọn Menu hoặc New Menu. Tiếp đó đi đến các vị trí và chọn vị trí cho mô-đun menu của bạn từ danh sách kéo xuống.
Tất cả đã hoàn tất! Giờ bạn có thể thấy được trang web của mình trông sẽ như thế này.
Bạn có thể thêm nhiều bài viết mà bạn muốn nếu muốn nhân rộng trang web của mình. Bạn có thể sắp xếp các bài viết của mình vào chuyên mục Blog trong trường hợp bạn muốn tạo một trang blog cho website của mình.
Kết luận:
Trên đây là hướng dẫn quản trị website bằng Joomla để tạo một trang web cho riêng mình. Bạn đã thấy việc làm quen với Joomla không hề khó như bạn vẫn nghĩ đúng không nào. Ngoài ra, nếu bạn gặp khó khăn khi làm việc với Joomla. Đừng lo lắng! Backlink123 luôn sẵn lòng hỗ trợ ngay khi bạn cần.
Joomla là một nền tảng được đánh giá là khá khó để làm quen và sử dụng. Tuy nhiên sự thật thì làm quen và sử dụng Joomla không khó khăn như mọi người thường nói.

Khi bạn làm quen với giao diện trang quản trị website và các chức năng cốt lõi (các bộ phận cấu thành, Plugins và các mẫu)… Bạn sẽ trở thành một người sử dụng Joomla chuyên sâu nhanh chóng.
hướng dẫn quản trị website
Để bắt đầu với Joomla bạn sẽ cần cài đặt Joomla. Bạn có thể sử dụng XAMPP để cài đặt Joomla trên hệ thống máy tính cá nhân của bạn. Sau khi cài đặt thành công Joomla bạn có thể tạo trang web của mình và tải xuống các bản mẫu website miễn phí của Joomla.
Hướng dẫn quản trị website với Joomla
1. Tìm hiểu trang quản trị website của Joomla
Menu trên đầu nằm ngang của khu vực quản trị là tất cả những gì mà Joomla cung cấp cho quản trị viên. Thanh dọc bên trái bao gồm các tùy chọn cần thiết để tạo và quản lý trang web của mình.
Menu trên đầu nằm ngang bao gồm 7 phần đặc điểm, chức năng của mỗi phần như sau:
hướng dẫn quản trị website
Hiểu hơn về trang quản trị web của Joomla
System – Hệ thống
Đây là lối vào của toàn bộ cấu hình của website. Người quản trị web có thể thực hiện việc thiết lập mà được áp dụng và có ảnh hưởng đến toàn bộ trang web. Nó bao gồm:
Site – trang web
System – hệ thống
Server – Máy chủ
Permissions – Các quyền
Text filter setting – Bộ lọc văn bản
Tùy chọn để quay lại bảng quản trị website.
User – Người dùng
Phần này cung cấp các tùy chọn cho người quản trị viên chính để thêm nhiều người dùng hơn vào trang web của bạn. Bằng cách đó người quản trị web chính có thể tạo ra các nhóm người dùng khác nhau và gán cho họ các cấp truy cập khác nhau trên trang web.
Menu
Đây là mục nằm trong các tùy chọn để tạo và quản lý điều hướng của trang web.
Content – Nội dung
Người sử dụng được cung cấp các tùy chọn để tạo ra bài viết, danh mục bài viết, tạo ra các bài viết nổi bật và quản lý các tệp phương tiện như: hình ảnh, video,…
Component – Thành phần
Người dùng có thể tìm thấy các chức năng thành phần chính trong trang web như: banners, biểu mẫu liên hệ, tin tức mới, và nhiều hơn thế.
Extensions – Mở rộng
Phần này chứa các tùy chọn được sử dụng để mở rộng trang web bao gồm:
Các thành phần
Các khối chức năng
Các Plugin
Các mẫu website
Ngôn ngữ
Chúng được gọi chung là phần mở rộng trong Joomla. Để thực hiện các mở rộng liên quan đến những điều trên, các tùy chọn được cung cấp này cần phải được sử dụng.
2. Cài đặt một mẫu website của Joomla
Như chúng tôi đã đề cập ở phần trước, các mẫu của website là một phần mở rộng. Để cài đặt một mẫu của Joomla bạn vào Mở rộng (Extensions) => Chọn quản lý mở rộng (Extension Manager) => Duyệt file gói tiện ích mở rộng (Browse the extension package file) hay gọi là tệp biểu mẫu website (template file)=> Chọn mục Tải lên và cài đặt (Upload & Install).
hướng dẫn quản trị website
Thêm một mẫu website miễn phí
Joomla cung cấp thêm 3 tùy chọn để cài đặt tiện ích mở rộng.
Cài đặt từ web, người dùng có thể trực tiếp cài đặt tiện ích mở rộng từ JED (Joomla Extensions Dictionary- Tài nguyên tiện ích mở rộng của Joomla).
Cài đặt từ thư mục- người dùng có thể cài đặt tiện ích mở rộng bằng cách đưa ra đường dẫn của thư mục
Cài đặt từ URL: người dùng có thể nhập URL vào tiện ích mở rộng.
Có một nơi để bạn có thể tải các bản mẫu cho website đó là từ thư viện mẫu của TemplateToaster (Bạn hãy truy cập vào templatetoaster.com). Bạn có thể tải xuống các mẫu không mất phí từ đây, nhờ đó bạn sẽ không phải mất thời gian để viết code cho công việc này.
Để kích hoạt biểu mẫu này bạn cần vào mục Extensions Tiện ích mở rộng => Quản lý biểu mẫu (Template Manager). Tên màn hình quản lý biểu mẫu bạn tìm file biểu mẫu và đặt mặc định bằng cách nhấp vào dấu sao ở bên phải (bên dưới cột mặc định). Từ đó biểu mẫu trang web sẽ được cài đặt. Bạn có thể kiểm tra kết quả cài đặt này bằng cách truy cập trang web của bạn.
Trang web của bạn có thể trông như thế này.
Thêm bài viết cho website
Để thêm một bài viết trong Joomla, từ thanh bên trái trên bảng điều khiển. Bạn chọn mục Thêm bài viết mới – Add new Article, sau đó bắt đầu soạn bài viết trong trình chỉnh sửa bằng cách đặt tiêu đề cho bài viết.
hướng dẫn quản trị website
Thêm bài viết mới
Ngoài văn bản, bạn có thể thêm hình ảnh cho bài viết. Để làm như vậy bạn chọn nút “Image-Ảnh” ở phía dưới trình chỉnh sửa. Sau khi hoàn thành bài viết bạn chọn => Lưu và Đóng (Save & Close).
Tất cả các bài viết của bạn sẽ được tổng hợp trong trình quản lý bài viết – Article Manager. Ở đây bạn có thể xem tất cả các bài viết trên website.
Ngoài ra còn có các tùy chọn để tạo ra đặc tính bài viết và lưu trữ bài viết. Khi bạn chọn ngôi sao ở bên trái tiêu đề của bài viết, bài viết ấy sẽ được hiển thị lên đầu của trang web.
hướng dẫn quản trị website
Tạo menu
Nếu không thêm các bài viết vào trong menu, nó sẽ không được xuất hiện trên trang web của bạn!
Bạn muốn thêm các bài viết vào menu mặc định hay muốn thêm các bài viết vào menu riêng? Phần lớn mọi người đều muốn tạo một menu cho riêng mình. Để làm điều này bạn vào Quản lý Menu (Menu Manager) => Thêm menu mới (Add New Menu). Sau đó thêm tiêu đề, phân loại và mô tả cho menu. Chọn Lưu và Đóng (Save & Close) màn hình.
thêm items mới
Tạo Menu
Bây giờ là lúc để bạn thêm các mục con cho menu của mình. Để làm được điều này bạn hãy truy cập vào Menu => chọn Menu mới – New Menu => Chọn Thêm các mục Menu mới – Add New Menu Items.
Từ phía trên của màn hình bạn cần chọn kiểu menu, bạn xem hình dưới đây để chọn loại menu cho web của mình. Chọn các bài viết như các một mục của menu. Kết quả là một danh sách sẽ xuất hiện mà bạn chọn bài viết đơn giản. Sau đó chọn bài viết bạn muốn hiển thị trong menu.
Để hiển thị được menu, menu phải được gán cho một khối chức năng (module) nào đó. Vì vậy hãy cùng đi tới bước thứ 5 để biết làm điều này như thế nào nhé!
Tạo một khối chức năng
Truy cập đến Extensions (tiện ích mở rộng) => Trình quản lý mô-đun (Module Manage) => chọn New – Mới. Khi nàu một cửa sổ mới được hiện lên, bạn chọn Menu từ cửa sổ này kết quả là bạn được đưa đến trang cấu hình mô-đun.
Tạo mô-dun
Trước tiên, bạn đưa ra một tiêu đề cho mỗi module. Sau đó chọn Menu hoặc New Menu. Tiếp đó đi đến các vị trí và chọn vị trí cho mô-đun menu của bạn từ danh sách kéo xuống.
Tất cả đã hoàn tất! Giờ bạn có thể thấy được trang web của mình trông sẽ như thế này.
Bạn có thể thêm nhiều bài viết mà bạn muốn nếu muốn nhân rộng trang web của mình. Bạn có thể sắp xếp các bài viết của mình vào chuyên mục Blog trong trường hợp bạn muốn tạo một trang blog cho website của mình.
Kết luận:
Trên đây là hướng dẫn quản trị website bằng Joomla để tạo một trang web cho riêng mình. Bạn đã thấy việc làm quen với Joomla không hề khó như bạn vẫn nghĩ đúng không nào. Ngoài ra, nếu bạn gặp khó khăn khi làm việc với Joomla. Đừng lo lắng! Backlink123 luôn sẵn lòng hỗ trợ ngay khi bạn cần.
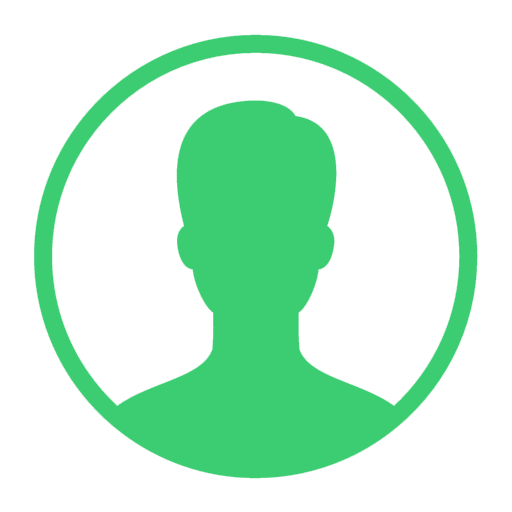
duongvo- Tổng số bài gửi : 42
Join date : 24/10/2019
 Similar topics
Similar topics» Cách đăng bài lên website với Joomla
» Tìm hiễu cách đăng bài lên website với Joomla
» Hướng dẫn quản trị website
» Công cụ quản trị website nào tốt nhất
» Hướng dẫn chi tiết các bước đăng nhập vào trang quản trị website
» Tìm hiễu cách đăng bài lên website với Joomla
» Hướng dẫn quản trị website
» Công cụ quản trị website nào tốt nhất
» Hướng dẫn chi tiết các bước đăng nhập vào trang quản trị website
Trang 1 trong tổng số 1 trang
Permissions in this forum:
Bạn không có quyền trả lời bài viết